
Click on the more options (.) and select 'Manage access'. You'll want to grant access to the 'Question' folder for that form. Open your OneDrive App in a browser and navigate to the Form folder. ***IMPORTANT*** If you require several people within your organisation to be able to access these attachments, you have to give them permission from the OneDrive folder to be able to view or edit these links!
On task planner code#
No weird expressions, formulas or complicated code - these are dynamic content options that will appear for you in the list! Now the part where it adds attachments! The reference alias will be the 'name' of the file and the reference resource is the 'link'. Now add an "Apply to Each" and within this step, "Update Task Details". Then add a 1 minute delay following the creation of the task.ĥ. Add your next step outside of the Apply To Each box which is to "Create a Task" in Planner.
On task planner update#
In this step I have it update the attachment to the sharepoint item (not sure if this step is crucial to then adding it to Planner, but I did it anyway!)Ĥ. It will automatically switch this to an Apply To Each step and apply the Body in the output section. It will be /Apps/Microsoft Forms/***Form Folder Name Here***/Question/ then add the "name" dynamic content. Type in the file path to the OneDrive location. (Don't worry about adding the Apply to Each, it will automatically apply this in a moment). Next step is to add "Get File Content Using Path". The Content is the attachment form field and the Schema (to make life easier) you can just copy and paste the below:ģ.

Add the "Parse JSON" step (this is where I got confused). I then have it create an item in a Sharepoint List (which I made columns for all my form responses).Ģ. OK, so first you want to set up capturing the form responses as per usual and I also like to grab the profile of the user who submitted the request so I can use it later on in the flow.
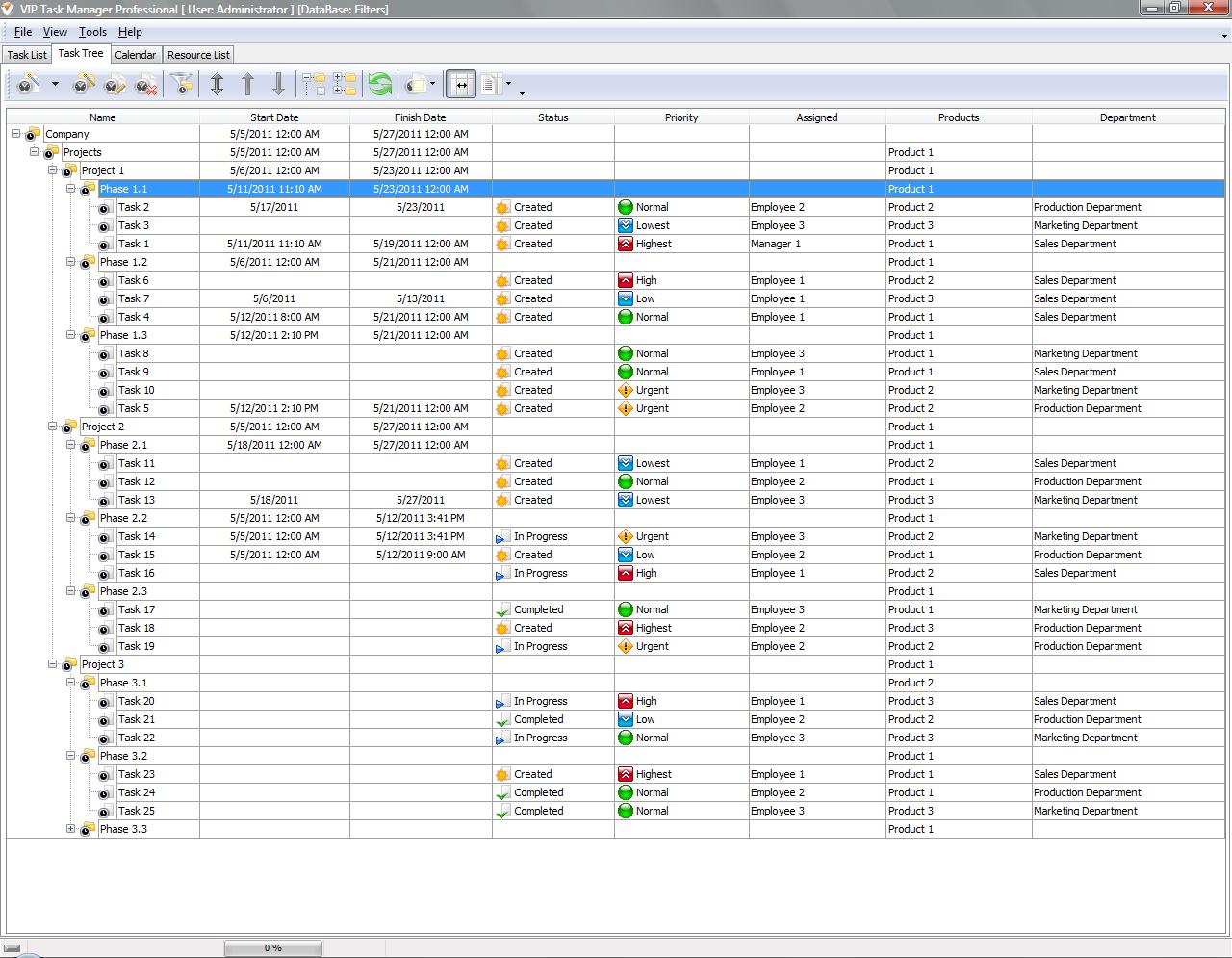
I hope this helps someone! Took me 3 days to figure out.ġ. I am a novice to intermediate Power Automate user, so I'll try to keep this simple. After scraping through SO MANY FORUMS and watching a bucket load of YouTube videos I have FINALLY worked out the solution to this and its no where near as complicated as some people made it out to be.


 0 kommentar(er)
0 kommentar(er)
